win11诊断启动进不去系统怎么办_win11诊断启动后正常启动不了解决方法[多图]
作者:佚名 来源:91下载站 时间:2024-12-12 10:37
在长时间使用win11系统的过程中,难免也会遇到电脑的运行故障,因此可以通过微软诊断工具来查看故障,然而在win11电脑开机进入自动诊断后,却总是出现无法正常启动的情况,对此win11诊断启动进不去系统怎么办呢?今天小编就带来win11诊断启动后正常启动不了解决方法。
推荐下载:win11纯净版下载
具体方法:
1、首先连续使用电源键重启电脑三次或以上进入自动修复界面,选择进入“高级选项”。

2、然后点击进入“疑难解答”。

3、在疑难解答中选择“高级选项”。

4、接着点击进入“启动设置”。
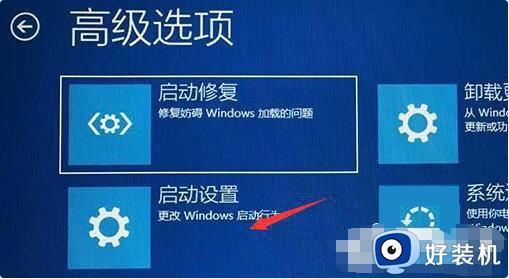
5、这里点击右下角“重启”。
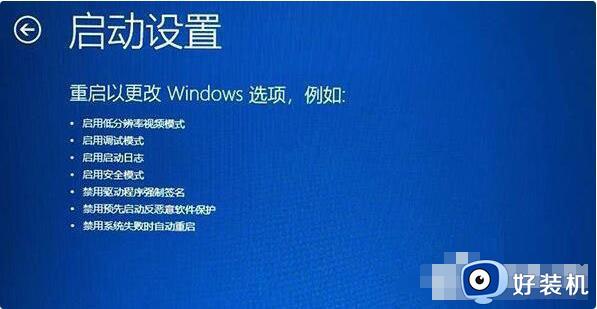
6、最后按下“F7”禁用驱动程序强制签名即可。

上述就是小编教大家的win11诊断启动后正常启动不了解决方法了,有出现这种现象的小伙伴不妨根据小编的方法来解决吧,希望能够对大家有所帮助。


































