win11共享网络打印机设置方法_win11系统共享打印机怎么设置[多图]
作者:佚名 来源:91下载站 时间:2024-12-10 10:37
办公时如果要多台电脑共用一台打印机的话,就需要将网络打印机进行共享,可是有部分用户升级到win11系统之后因为对界面不熟悉,所以还不知道共享打印机怎么设置吧,方法也不会难,想知道的用户们可以跟随着笔者的步伐一起来看看win11共享网络打印机设置方法吧。
方法如下:
1、首先我们进入系统后点击任务栏上的开始菜单,在已固定区域点击【设置】,也可以使用快捷键WIN+I键打开。

2、接着在左侧的导航中找到并进入“蓝牙和其他设备”界面,在选项中再选中进入“打印机 和扫描仪”。
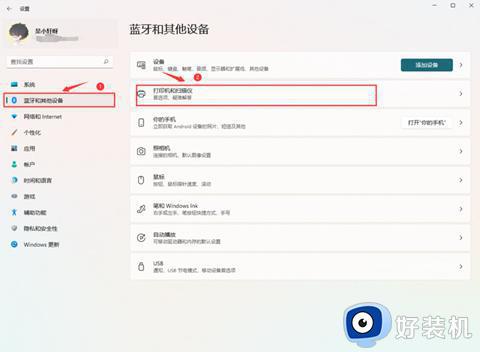
3、这时我们看已经进入打印机和扫描仪管理界面,接着在打印机列表中选择进入要设置共享的打印机名称。
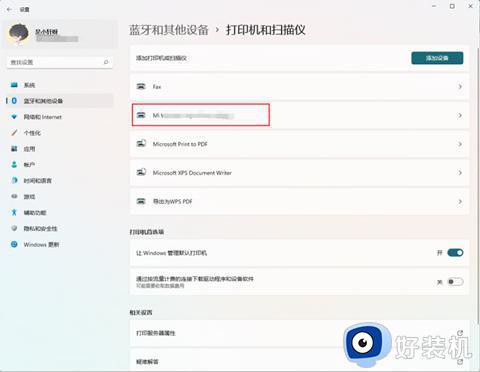
4、进入打印机设置界面后,在功能列表中单击打开“打印机属性”。
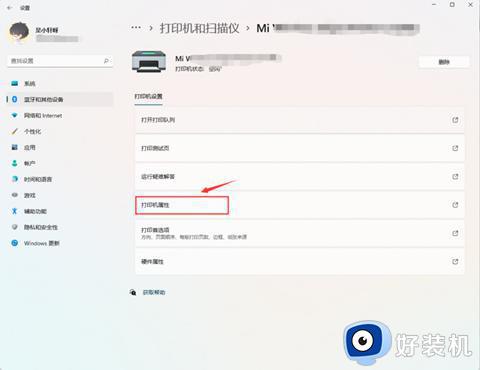
5、在弹出打印机属性选项卡中,选择进入“共享”选项窗口,勾选上其中的“共享这台打印机”选项。
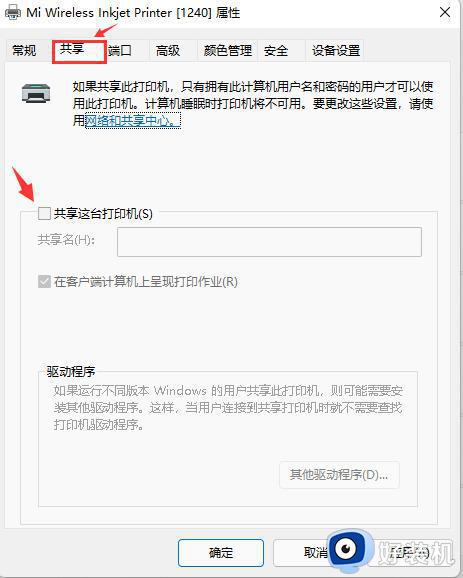
6、紧接着在共享名中自定义一个共享的名称,然后点击【确定】保存完成打印机共享的设置。
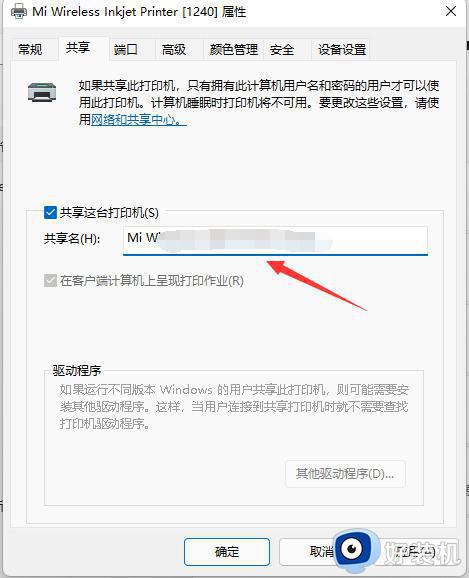
7、现在其他电脑通过局域网网络 就可以搜索到共享的打印机了,直接安装上驱动就可以直接使用了。
以上给大家介绍的就是win11系统共享打印机怎么设置的详细内容,有需要的话可以参考上述方法步骤来进行设置,相信可以帮助到大家。

















![沙滩排球对决2游戏下载[附攻略]沙滩排](https://www.91zhuti.com/uploads/allimg/220815/16-220Q5163K10-L.jpg@crop@75x75.jpg)
















