win7电脑共享打印机怎么设置_win7系统如何设置打印机共享[多图]
作者:佚名 来源:91下载站 时间:2024-12-02 19:56
打印机是很多人都会用到的工具,但是办公的时候为了方便都会将打印机进行共享,可是有很多win7纯净版系统用户并不知道电脑共享打印机怎么设置,其实方法很简单那,想知道的用户们,可以跟随着笔者的步伐来学习一下win7系统设置打印机共享的详细操作方法。
方法如下:
1、在做打印机共享时,我们要设置电脑IP地址是固定的,并且其它电脑和本机是在一个局域网中。
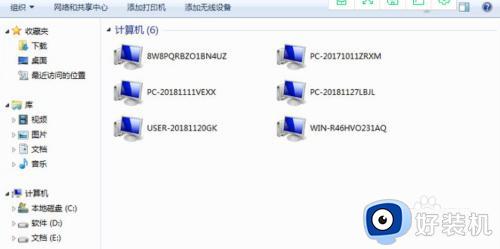
2、我们点击开始菜单,点击打印机和传值如图。

3、在打开的打印机和传真窗口中,我们找到需要共享的打印机右击属性。
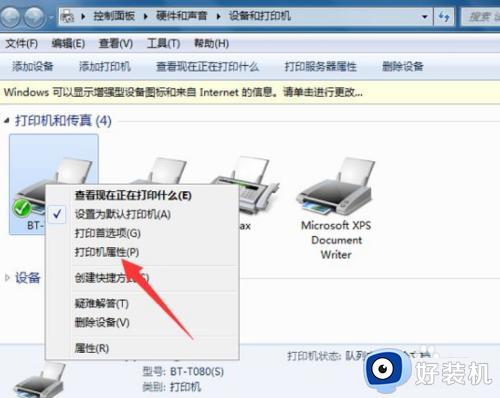
4、在属性窗口中,我们点击共享选项卡。

5、在这里我们就可以看到有一个共享这台打印机复选框,我们勾选,点击应用确定。

6、这时只要在一个局域网中的电脑,直接在地址栏中输入共享打印机电脑的IP地址,就可以进行连接啦!

以上给大家介绍的就是win7系统如何设置打印机共享的详细内容,有需要的话可以学习上述方法步骤来进行设置,相信可以帮助到大家。


































