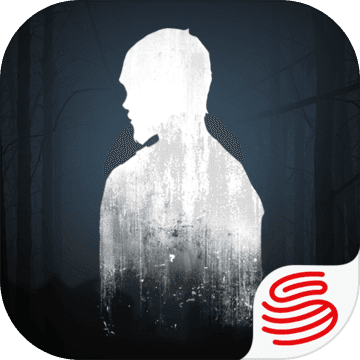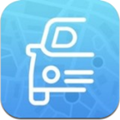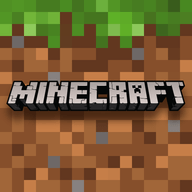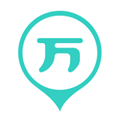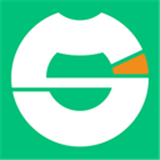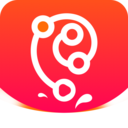win10怎么解决更新显卡驱动后重启蓝屏 win10解决更新显卡驱动后重启蓝屏的详细解决教程
作者:佚名 来源:91下载站 时间:2021-01-29 17:41
相信有很多的小伙伴都知道,显卡驱动每一个版本更新后都会对许多游戏进行优化处理,同时也是解决一些旧版本的bug问题,但是最近有小伙伴却反映说自己的win10纯净版电脑出现了问题,就是更新完显卡驱动后启动电脑结果出现蓝屏了,遇到这种情况小伙伴也是不知道该怎么解决,那么我们遇到这种情况该怎么办呢?下面小编就来跟大家分享一下win10更新完显卡驱动后重启电脑出现蓝屏的解决方法,感兴趣的小伙伴千万不要错过了哟!
解决方法如下:
1、我们将电脑开机,到Win10启动徽标的界面的时候,那么就长按电源键强制关机,再关机,再到Win10启动徽标的界面的时候,再长按电源键强制关机,重复此操作三次,出现了正在诊断你的电脑,将出现自动修复界面。
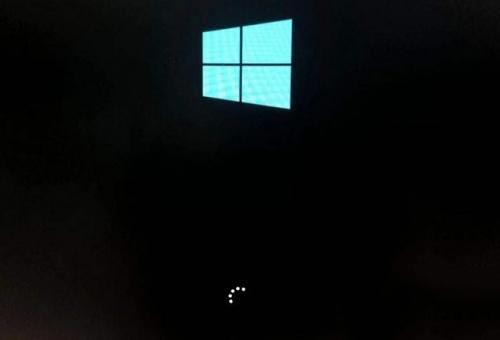
2、这时电脑就会进入自动修复的界面,我们点击“高级选项”。

3、再点击“疑难解答”选项,如下图所示。

4、再点击“高级选项”,如下图所示。
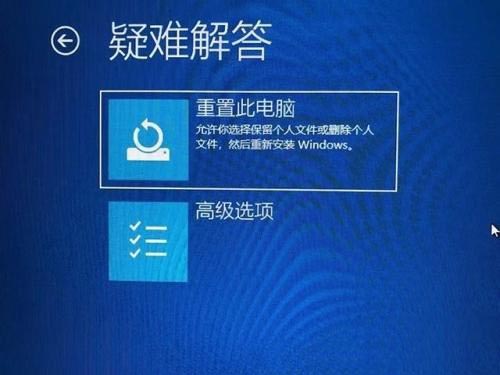
5、在高级选项界面中,我们点击“启动设置”,如下图所示。
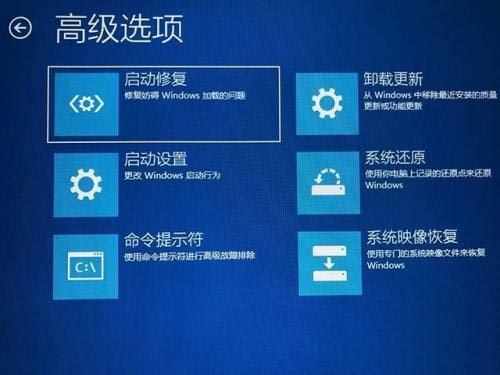
6、在启动设置界面中,我们点击“重启”,如下图所示。
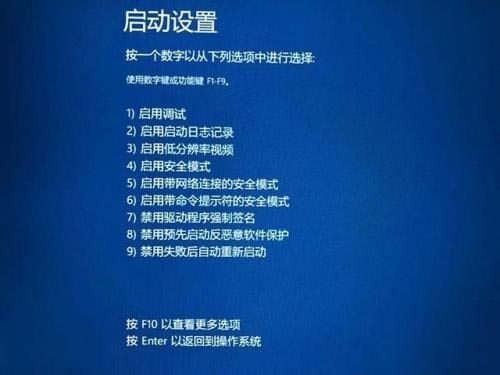
7、序号4-6都是安全模式,我们按需选择就可以了,没有不需要网络,按下数字4键或者F4键,启用安全模式就可以了。
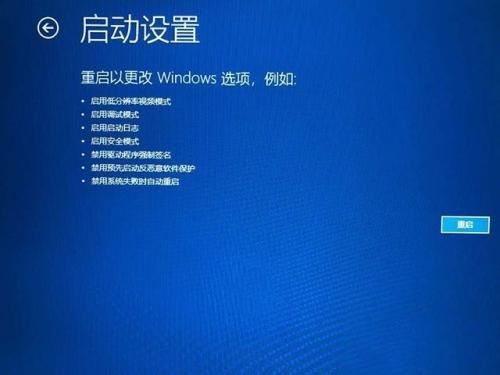
8、以上进入安全模式的方法适合已经无法进入到Windows10操作系统了。
9、在Windows10安全模式下,鼠标右键点击“此电脑”,选择“管理”,在计算机管理界面中,点击“设备管理器”,展开“显示适配器”,在自己显卡的设备上右键点击“属性”,如下图所示。
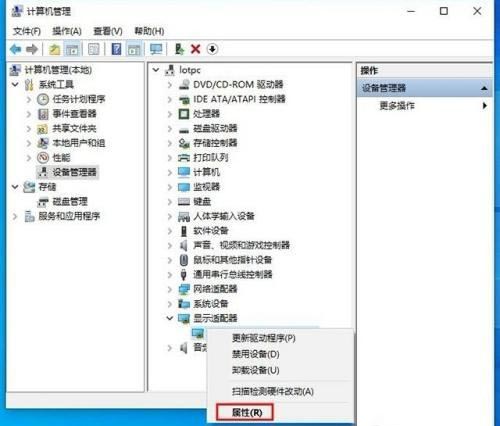
10、我们在显卡的属性界面中,点击“驱动程序”,尝试点击“回退驱动程序”按钮,如果无法操作,请卸载显卡驱动,请继续操作。
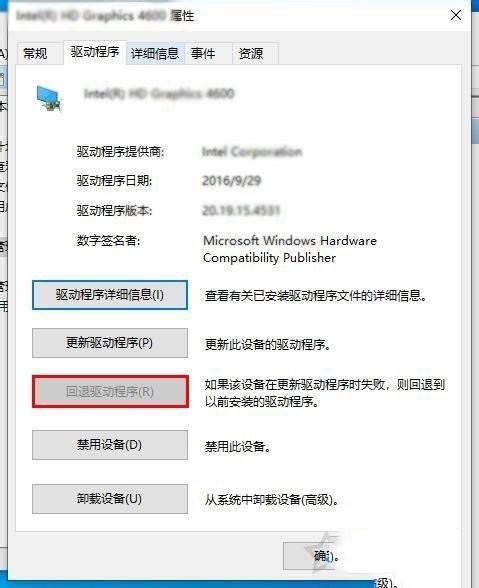
11、在自己显卡的设备上右键点击“卸载设备”。
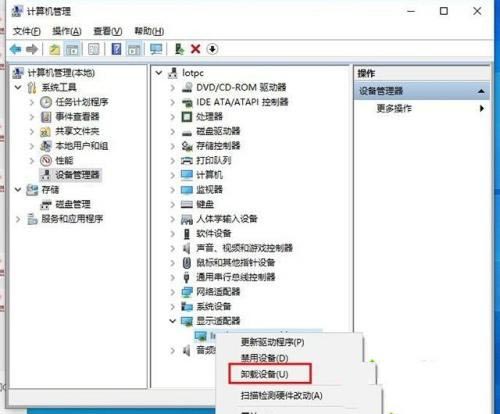
12、勾选“删除此设备的驱动程序软件”,点击“卸载”,重启电脑之后,看看是否可以进入win10系统,如果可以的话,重新安装老版本的显卡驱动程序。
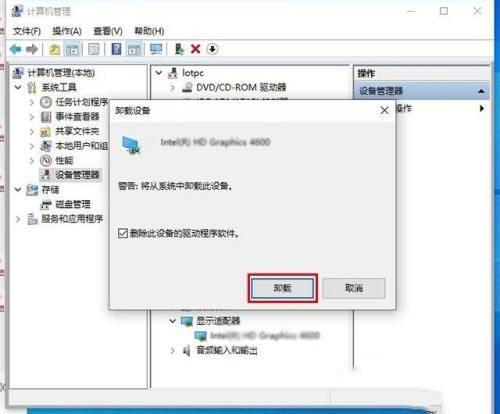
以上内容便是小编为大家带来的关于win10怎么解决更新显卡驱动后重启蓝屏的详细解决方法啦,希望对各位小伙伴有所帮助,还有更多精彩内容,敬请关注91主题之家。